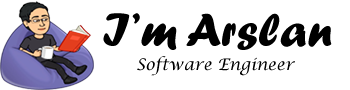How to install and configure PyroCMS on Ubuntu server
PyroCMS is a Laravel PHP Framework based web application. It is available to use free as well as paid. You can subscribe to its Pro package. PyroCMS is built using Laravel, so it supports MySQL, Redis, MS SQL, SQLite, PostgreSQL and every other database option supported by Laravel.
PyroCMS comes under MIT license and provide its core product and features 100% free to its users. It is very simple, clean and easy to use. It has a versatile admin panel. Its admin control panel is faster, easier and understandable. PyroCMS supports mobile and tablets as well as desktop and laptop. It is responsive and compatible with all sizes of screen.
PyroCMS supports a multilingual system. It allows you to override core translations without hacking. It provides CLI to build addons and data structures. PyroCMS has many addons that can be used to enhance or extend its features at any time.
In this tutorial, I will be using Virtual Private Server (VPS) with Ubuntu 16.04 installed on it. I will install and setup PyroCMS.
Prerequisites:
- You must have a virtual private server (VPS). You can buy VPS here at the cheapest price at a supermicro store.
- ECS must have at least 1GB RAM and 1 Core processor.
- Register your domain name. If you have already registered a domain, you can update its nameserver records.
Domain name must be pointed to your Alibaba Cloud ECS’s IP address.- You should
setup your server’s hostname. - Access to your server via
SSH client. - Login as root user and create
user withsudo privileges.
Update your Ubuntu System:
Before proceeding with installation of any kind of package, use the following command to update your Ubuntu system. To execute this command, remember to login from non-root user with sudo privileges. After execution of this command, you will be prompted to Is this ok? Type ‘y’ and hit Enter key.
Step 1:
# sudo apt update && sudo apt upgrade
Install PHP:
PyroCMS requires installation of PHP 7.0 or newer version of PHP. In this tutorial, you will install PHP 7.2. To install PHP 7.2, execute the following steps.
Step 1:
In the first step, you will need to install python software properties and software properties common. To do so, execute the command below.
# sudo apt-get install software-properties-common python-software-properties
You will need to add repository for newer versions of PHP. To do so, execute the commands below.
# sudo add-apt-repository ppa:ondrej/php
Step 2:
Update the system to refresh the available repositories. To do so, execute the command for updating Ubuntu system.
# sudo apt update
Step 3:
Now let’s install PHP 7.2. To install PHP 7.2, execute the following command.
# sudo apt install -y php7.2
Install required PHP extensions:
PyroCMS requires the following PHP extensions:
- php7.2-cli
- php7.2-fpm
- php7.2-mysql
- php7.2-curl
- php7.2-sqlite3
- php7.2-gd
- php7.2-mbstring
- php7.2-dom
To install the above extensions of PHP, execute the following command.
# sudo apt-get -y install php7.2-cli php7.2-fpm php7.2-dom php7.2-mbstring php7.2-mysql php7.2-curl php7.2-sqlite3 php7.2-gd
When you have done
How to check confirm installation?
To check PHP installation, you can execute the following command to check installed PHP version.
# php --version
Install MariaDB
PyroCMS supports MySQL, PostgreSQL, MSSQL, Redis and SQLite. In this tutorial, you will use MariaDB server for MySQL. By default, Ubuntu repository has older version of MariaDB server. To use new version of MariaDB, you will need to add MariaDB repository to your Ubuntu system. To do so, follow the steps below.
Step 1:
Verify the keys by executing command.
# sudo apt-key adv --recv-keys --keyserver hkp://keyserver.ubuntu.com:80 0xF1656F24C74CD1D8
Step 2:
Add the repository using the command.
# sudo add-apt-repository 'deb [arch=amd64,i386,ppc64el] http://mirror.nodesdirect.com/mariadb/repo/10.2/ubuntu xenial main'
Step 3:
Now update the system by using command.
# sudo apt update
Step 4:
Now install MariaDB using the following command.
# sudo apt install -y mariadb-server
Step 5:
Now start and enable the MariaDB server so that after reboot, the server can start automatically.
# sudo systemctl start mariadb
# sudo systemctl enable mariadb
Step 6:
Now run the following command to enhance security of MariaDB server and set password for the root user.
# sudo mysql_secure_installation
Now connect to the MySQL shell as root user using the command below and enter your password.
# sudo mysql -u root -p
Execute the following MySQL queries in your MariaDB server.
CREATE DATABASE pyro CHARACTER SET utf8 COLLATE utf8_general_ci;
CREATE USER 'aareez'@'localhost' IDENTIFIED BY '654321Ab';
GRANT ALL PRIVILEGES ON pyro.* TO 'aareez'@'localhost';
FLUSH PRIVILEGES;
EXIT;
Install Unzip:
You will need to install unzip which will be used to unzip the compressed zip folder. To install unzip, execute the command.
# sudo apt-get install unzip -y
Install curl:
To install curl, execute the command.
# sudo apt-get install curl -y
Install git:
To install git, execute the command.
# sudo apt-get install git -y
Install Composer:
To install and setup composer, execute the following demands.
# php -r "copy('https://getcomposer.org/installer', 'composer-setup.php');"
# php -r "if
(hash_file('SHA384', 'composer-setup.php') === '93b54496392c062774670ac18b134c3b3a95e5a5e5c8f1a9f115f203b75bf9a129d5daa8ba6a13e2cc8a1da0806388a8') { echo 'Installer verified'; } else { echo 'Installer corrupt'; unlink('composer-setup.php'); } echo PHP_EOL;"
# php composer-setup.php
# php -r "unlink('composer-setup.php');"
# sudo mv composer.phar /usr/local/bin/composer
Now you can check if composer installed successfully by executing the command to check the version of composer.
# composer -v
Install PyroCMS:
To install PyroCMS, you will need to follow the steps.
Step 1:
Navigate to /var/www/html using the command.
# cd /var/www/html
Now change ownership of /var/www/html directory to aareez.
# sudo chown -R aareez:aareez /var/www/html
Step 2:
Remove index.html file using the command below.
# sudo rm index.html
Now download the latest stable release of PyroCMS using the command below.
# composer create-project pyrocms/pyrocms
Step 3:
Now provide ownership of /var/www/html to www-data so that apache server can access the required files.
# sudo chown -R www-data:www-data /var/www/html
Configure Apache server:
Let’s create virtual host configuration file for PyroCMS. Execute the following command, a file will be opened in nano text editor.
# sudo nano /etc/apache2/sites-available/pyro.conf
Copy and PyroCMS the following code and save the file.
<VirtualHost *:80>
ServerAdmin admin@xyz.com
ServerName learncybers.com
DocumentRoot /var/www/html/pyrocms/public
DirectoryIndex index.php index.htm index.html
<Directory /var/www/html>
Options +FollowSymLinks
AllowOverride All
Require all granted
</Directory>
ErrorLog ${APACHE_LOG_DIR}/PyroCMS_error.log
LogLevel warn
CustomLog ${APACHE_LOG_DIR}/PyroCMS_access.log combined
</VirtualHost>
Execute the command below to disable default site.
# sudo a2dissite 000-default.conf
Now you will need to enable the newly created virtual host. To do so, execute the command below.
# sudo a2ensite pyro
Now you will need to enable rewrite mod. You can do so by editing configuration file in apache2 directory or you can simply execute the command below.
# sudo a2enmod rewrite
Now you will need to enable SSL engine. You can do so by editing configuration file in apache2 directory or you can simply execute the command below.
# sudo a2enmod ssl
Now you will have to restart apache server to apply the changes and load the settings by executing command below.
# sudo service apache2 restart
Now you can access PyroCMS via your domain name or ECS IP address. In my case, I have accessed via http
Tick the checkbox shown below to agree with these terms.

Configure database:
Now fill in the following form for configuring database.

Configure admin account:
To access admin panel of PyroCMS, you will need administrator’s account. To create admin account, fill in the following form.

Now make basic settings:
You will need to set name, primary domain name, language

You will see the following screen during installation. Wait until it finishes.

After completion of successful installation, you may click login to access admin panel and view site to navigate to your website.

On clicking login, you will see the following screen.

After successful login to your admin panel, you will see the following dashboard.

Install SSL certificate:
To install SSL certificate using let’s encrypt, you will use Certbot. To do so, execute the following steps.
Step 1:
Update the package using command.
# sudo apt-get update
Step 2:
To install software-properties-common, execute the command below.
# sudo apt-get install software-properties-common
Step 3:
Add the certbot repository by using command below.
# sudo add-apt-repository ppa:certbot/certbot
Step 4:
Update the package to load the added certbot repository using command.
# sudo apt-get update
Stop apache before issuance of SSL certificate.
# sudo systemctl stop apache2
Step 5:
Now install python-certbot-apache using the command below.
# sudo apt-get install python-certbot-apache
Step 6:
Execute the following command to get let’s encrypt SSL issued.
# sudo certbot --apache -d www.learncybers.com
Select the option 2 to redirect the link to https and update virtual host settings for SSL.

Now SSL certificate has been installed successfully, you will have to restart apache server.
# sudo systemctl start apache2
Now you can access your website using https protocol. https://www.your_domain_name.tld

Setup firewalls for http, https and other required port:
You will need to open port 80 and 443. To do this, you may read the article on firewalls.
Congratulations….!! here you go, you have successfully installed and configured PyroCMS on your server.